Monday, February 09, 2009
Blogging -- Part 3: Templates, Settings, and Security
Now you are going to pick a template. Most important thing is that it is something you are comfortable with. You can change it later if you like, and you will be adding pics and moving things around anyway. So, basically, don't spend too much time fussing.
Once you pick a template, you will be sent to a screen that tells you to 'Start Blogging!'
Not so fast. You've got some work to do. Let's start by checking to make sure the right name and template appear.
Go ahead and click on the 'View Blog' tab. As your sleek new blog page opens, be shocked; be amazed; be somewhat underwhelmed.
Thing is, there's nothing really there yet. You first need to configure your blog's settings.
1) Click on 'Customize' in the top right corner.
2) On the next page, click on the 'Settings' tab.
We are going to carefully go through the four important pieces of the 'Basic' settings.
1) The name of your blog. You can change this if you want, but hopefully you've chosen such a stunning name that changing it would make you look silly.
2) Add a description of your new blog. Keep it simple.
3) Blog Listings: NOTA BENE -- if this is a class blog, you could set this to 'NO' which will give you more privacy. If it is a personal blog, go ahead and tell the whole world about it. It's up to you and your department's security protocol. Your blog can be as exclusive or as public as you desire.
4) For class blogs, I usually set the drop-down to 'NOT' for letting search engines find your blog. This keeps my work out of the public view, adding a bit of security for my students' online experience. Again, it is your choice.
LEAVE ALL THE OTHER SETTINGS AS THEY ARE. Click 'Save Settings'.
Do not click 'delete blog' or all your hard work will disappear.
Click on the 'Publishing' tab. This is where you would be able to change the name of your blog. But you are not going to do that, so just move on to 'Formatting'. The most important thing here is to set you clock for your time zone. This is especially important if you are like me and use the blog for timed assignments and due dates.
Click on 'Comments'. Most important thing here: Click 'only members can comment on this blog'. That's another safety feature. We can set up your blog so that you have no less than three firewalls. It's a good idea to decide the level of security, therefore, before continuing to set up your blog. Also, enter your favorite email address into the box so that each time a comment is left on your blog you will here about it.
Most of the other stuff on this page can stay the same, though you might want to decide whether or not your users will need to type a 'Word Verification -- i.e. decode the squiggly green letters -- each time they leave a comment. I happen to find that annoying.
Click on archiving. It should be set to monthly. This is a nice feature, because students who were absent can easily access what happened on the blog on those days.
NOTA BENE -- Make sure you are clicking 'Save Settings' before leaving each of these pages or all will be for naught.
For now, ignore the 'Site Feed' tab. We'll deal with that later.
Click on the 'Email' tab. Enter the email address you most often check into the box and save your settings. Now, anytime you or a student posts to the blog, you'll receive an email. Please note that for a few weeks, as students are commenting and sending things to you on the blog, you would be wise to check your junk mail just in case things coming from the blog are accidentally being placed there.
Skip the 'OPEN ID' tab. We'll deal with that later.
Click 'Permissions'. This is the crucial part. It's a good idea to click 'Only People I Choose' as who can read your blog. Again, a safety firewall. Now, add the email addresses of the students you want to read the blog. I generally have them go one by one while doing independent work and type in their address so that I don't have to.
You can also add more blog authors. These are other people besides yourself who can write new posts on your blog. I extend this as an honor to my AP students. It's up to you.
Click 'Save Settings'.
Now your blog is secure, meaning that only you and whomever you let become a member can view it and comment on it. Good work. Next time, we'll look at how to post messages on your blog and we'll start looking at the 'gadgets' available.
Once you pick a template, you will be sent to a screen that tells you to 'Start Blogging!'
Not so fast. You've got some work to do. Let's start by checking to make sure the right name and template appear.
Go ahead and click on the 'View Blog' tab. As your sleek new blog page opens, be shocked; be amazed; be somewhat underwhelmed.
Thing is, there's nothing really there yet. You first need to configure your blog's settings.
1) Click on 'Customize' in the top right corner.
2) On the next page, click on the 'Settings' tab.
We are going to carefully go through the four important pieces of the 'Basic' settings.
1) The name of your blog. You can change this if you want, but hopefully you've chosen such a stunning name that changing it would make you look silly.
2) Add a description of your new blog. Keep it simple.
3) Blog Listings: NOTA BENE -- if this is a class blog, you could set this to 'NO' which will give you more privacy. If it is a personal blog, go ahead and tell the whole world about it. It's up to you and your department's security protocol. Your blog can be as exclusive or as public as you desire.
4) For class blogs, I usually set the drop-down to 'NOT' for letting search engines find your blog. This keeps my work out of the public view, adding a bit of security for my students' online experience. Again, it is your choice.
LEAVE ALL THE OTHER SETTINGS AS THEY ARE. Click 'Save Settings'.
Do not click 'delete blog' or all your hard work will disappear.
Click on the 'Publishing' tab. This is where you would be able to change the name of your blog. But you are not going to do that, so just move on to 'Formatting'. The most important thing here is to set you clock for your time zone. This is especially important if you are like me and use the blog for timed assignments and due dates.
Click on 'Comments'. Most important thing here: Click 'only members can comment on this blog'. That's another safety feature. We can set up your blog so that you have no less than three firewalls. It's a good idea to decide the level of security, therefore, before continuing to set up your blog. Also, enter your favorite email address into the box so that each time a comment is left on your blog you will here about it.
Most of the other stuff on this page can stay the same, though you might want to decide whether or not your users will need to type a 'Word Verification -- i.e. decode the squiggly green letters -- each time they leave a comment. I happen to find that annoying.
Click on archiving. It should be set to monthly. This is a nice feature, because students who were absent can easily access what happened on the blog on those days.
NOTA BENE -- Make sure you are clicking 'Save Settings' before leaving each of these pages or all will be for naught.
For now, ignore the 'Site Feed' tab. We'll deal with that later.
Click on the 'Email' tab. Enter the email address you most often check into the box and save your settings. Now, anytime you or a student posts to the blog, you'll receive an email. Please note that for a few weeks, as students are commenting and sending things to you on the blog, you would be wise to check your junk mail just in case things coming from the blog are accidentally being placed there.
Skip the 'OPEN ID' tab. We'll deal with that later.
Click 'Permissions'. This is the crucial part. It's a good idea to click 'Only People I Choose' as who can read your blog. Again, a safety firewall. Now, add the email addresses of the students you want to read the blog. I generally have them go one by one while doing independent work and type in their address so that I don't have to.
You can also add more blog authors. These are other people besides yourself who can write new posts on your blog. I extend this as an honor to my AP students. It's up to you.
Click 'Save Settings'.
Now your blog is secure, meaning that only you and whomever you let become a member can view it and comment on it. Good work. Next time, we'll look at how to post messages on your blog and we'll start looking at the 'gadgets' available.
Subscribe to:
Post Comments (Atom)





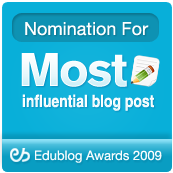


No comments:
Post a Comment
Note: Only a member of this blog may post a comment.